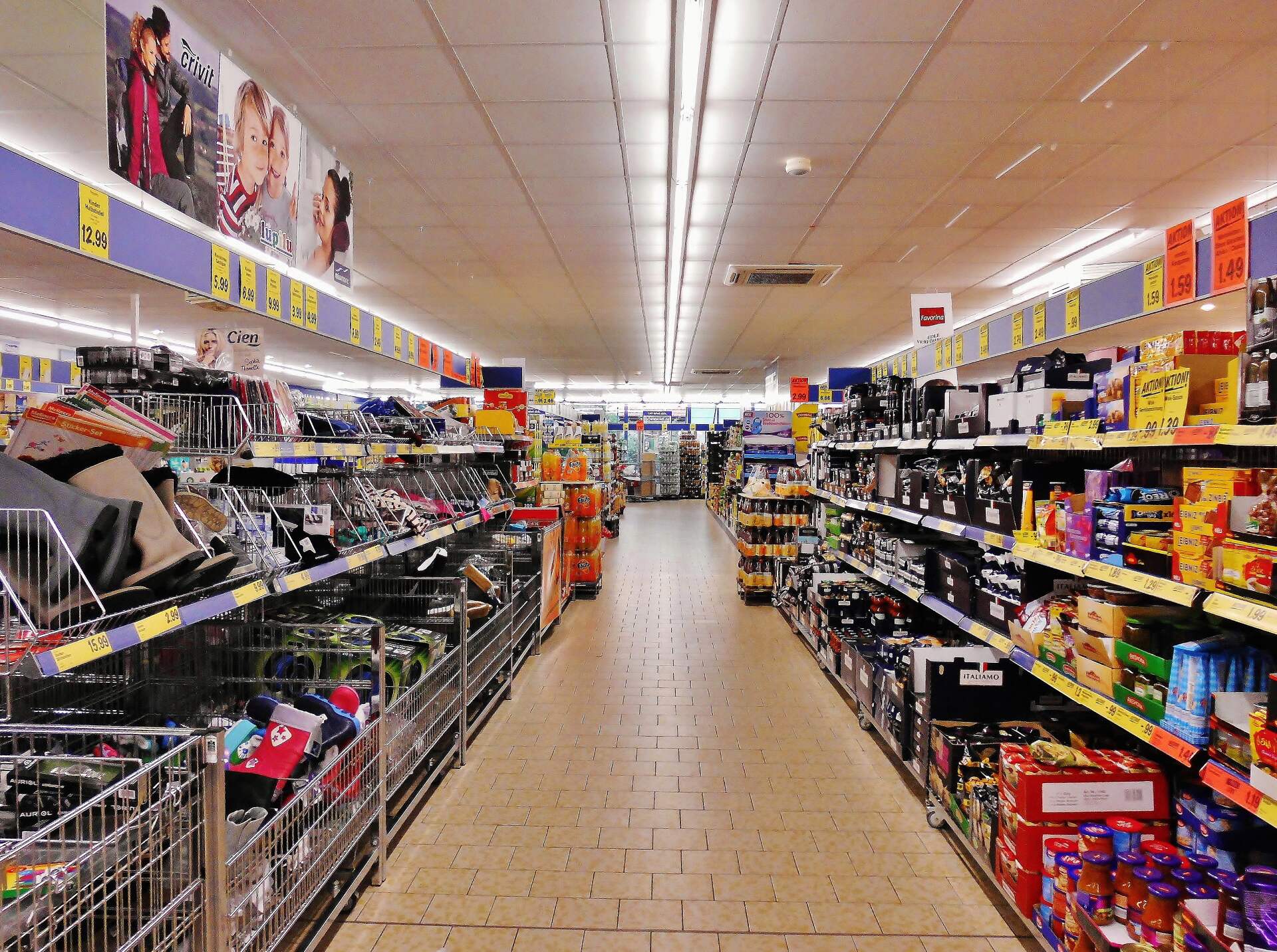iOS7 is almost upon us. Some of you are ready to repeatedly hit that Check for Updates button and some of you..well, might find the redesign blasphemous.
But regardless, our iOS devices go through a fair number of updates and upgrades. While these operations generally go smoothly, it really doesn’t hurt that you prepare your device and minimise the possibility of data loss.
It really doesn’t take too much time and effort so follow these simple steps while you wait.
What we’re aiming to do is very simple and there are just two things:
1. backup the data that’s already on the device
2. backup the data that’s already on your computer.
With these two steps complete, you’ll have a hard time failing a restore effort should anything go wrong.
1. Backing up the data on your device
This one might seem obvious but then there’s more than one method to do this. You’ll want to sync and backup your device with iTunes. This way your iTunes will have the most up to date data.
Turn on iCloud backup and make sure it runs at least once by running it manually. You can do this by hitting “Back Up Now”. It’ll also automatically kick in once you’re connected to a power source.
Don’t worry about your iCloud storage- you get 5GBs and it’s usually more than enough.
So when things do go wrong AND for some reason you have no access to your iTunes e.g. when you’re out and about, just attempt a restore from iCloud. Just preferably not over 3G / 4G because what happens is, apps data such as savegames, notes etc all get restored first, and then come gigabytes of apps that get redownloaded from iTunes over the air (OTA).
2. Backing up the data that’s on your computer
So you’ve sync’d and backed up your iOS device in iTunes. But have you ever considered your computer’s hard disk failing?
I often tell my friends: BACKUP YOUR BACKUPS!
They all think I’m crazy.
But then not many know how easy it is to overwrite an iTunes backup so I forgive them.
For those who are running Time Machine / Capsule– they can testify how easy backing up and restoring OSX data is and how many times it has saved their butt.
But if you don’t have that or are on Windows, do the following:
head to these file locations and backup the entire “Backup” folder. Exact location will depend on what OS you’re running on your computer.
Windows XP
\Documents and Settings\USERNAME\Application Data\Apple Computer\MobileSync\Backup\
Windows 7
\Users\USERNAME\AppData\Roaming\Apple Computer\MobileSync\Backup\
OSX
~/Library/Application Support/MobileSync/Backup/
(where the tilde ~ represents your home directory e.g. Users\[username]\Library\…)
 |
| Make a copy of the Backup folder and put it somewhere safe. |
Once located, copy the folders to some place safe i.e. NOT within the same directory with it renamed at Backup_copy.
Should things go very wrong, just delete the original backup folder and replace it with the copy you made.
There you have it. Peace of mind.